ここではサイトの常時SSL化設定の方法をレクチャーしていきます。
SSL化をするというのは、簡単にいうと、閲覧者に対して「私のサイトは安全ですから安心して閲覧してください」というメッセージになるようなイメージです。
当然Googleの検索エンジンも安全だと証明されたサイトを優先します。
そして見た目的にどこが変化するのかと言うと、サイトのURLの最初の部分がSSL化すると下記のように変化します。
http(保護されていない通信)→https(保護された通信/鍵マーク)
httpから始まるサイトはGoogleのChromeなら「保護されていない通信」という表示が出ます。
【SSL化前】
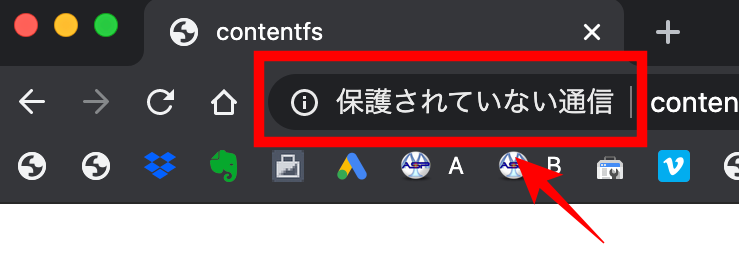
SSL化するとこの表示がでなくなり、下記のようになります。
【SSL化後】
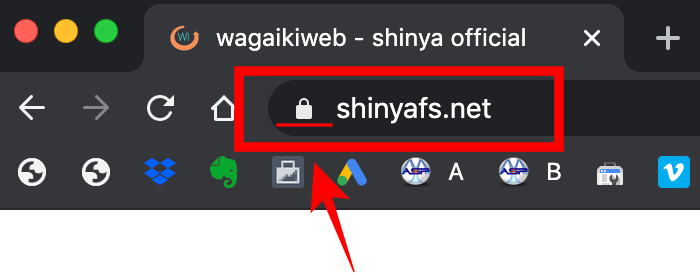
ということで先述したように、これによってGoogleのSEOにも影響してきますので、まだ行っていない場合はここで一緒に完了させておきましょう。
SSL化手順説明
大きく分けて手順として、
- 【手順1】Xサーバーで設定
- 【手順2】ワードプレスで設定(プラグイン使用)
この2つになります。
それではXサーバーで設定からやっていきます。
【手順1】XサーバーでSSL化設定(動画)
Xサーバートップページはこちら
こちらが完了して、サイトにhttpsとしてサイトが表示されたら次へ進みます。
httpsになっていても、「保護されていない通信」と表示が出ると思いますので、こちらの表示を消すために下記の手順を行っていきます。
この手順1でサイトに実際反映されるのには1時間〜3時間くらいかかると思いますので、実際にhttpsで自分のサイトが表示されたことを確認できた後、もしくは下記の表示になったことを確認してから手順2に進んでください。
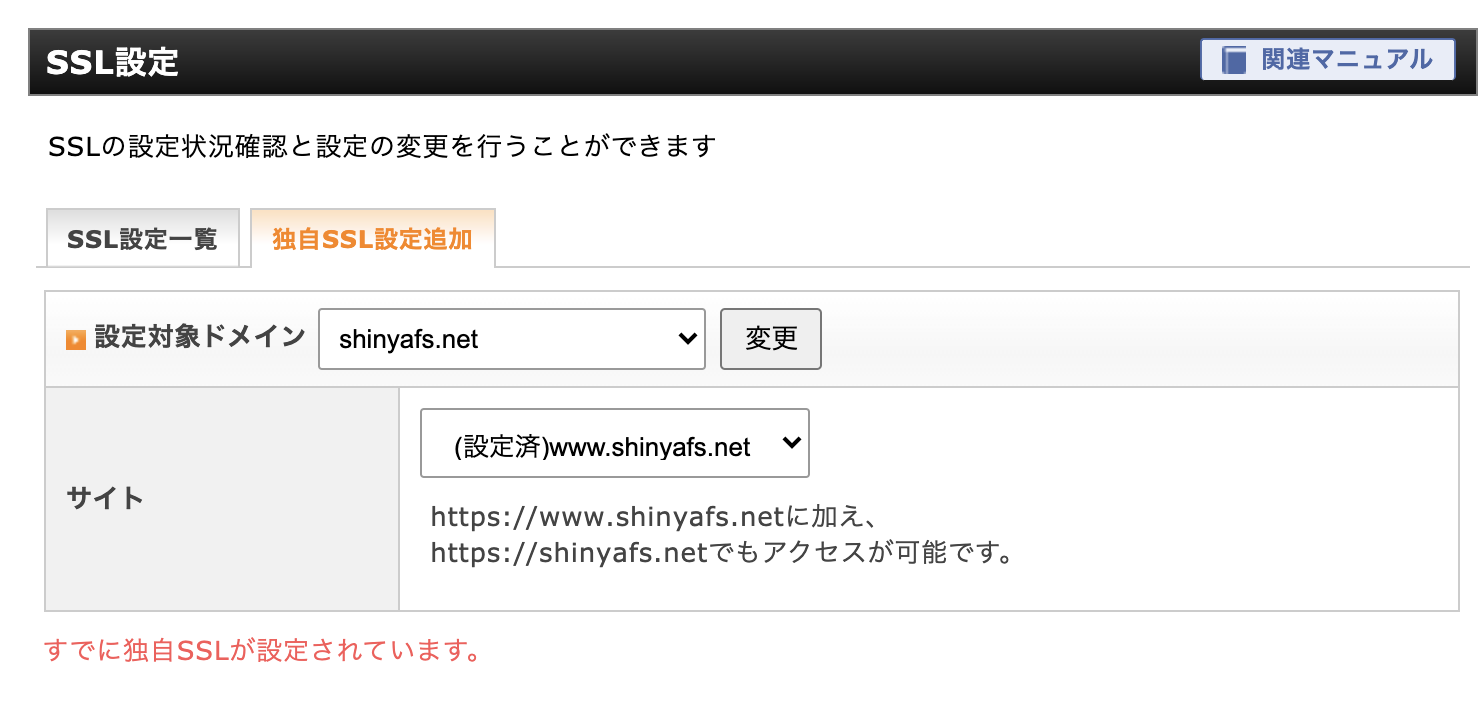
よくわからない場合は、単純に本日手順1をやった場合、手順2は翌日に行うというスケジュールにすれば確実かなと思います。
【手順2】ワードプレスで簡単SSL化設定
Really Simple SSLというプラグインを使ってSSL化をしていきます。
まずはワードプレスの管理画面にログインし、プラグインから新規追加をクリックします。
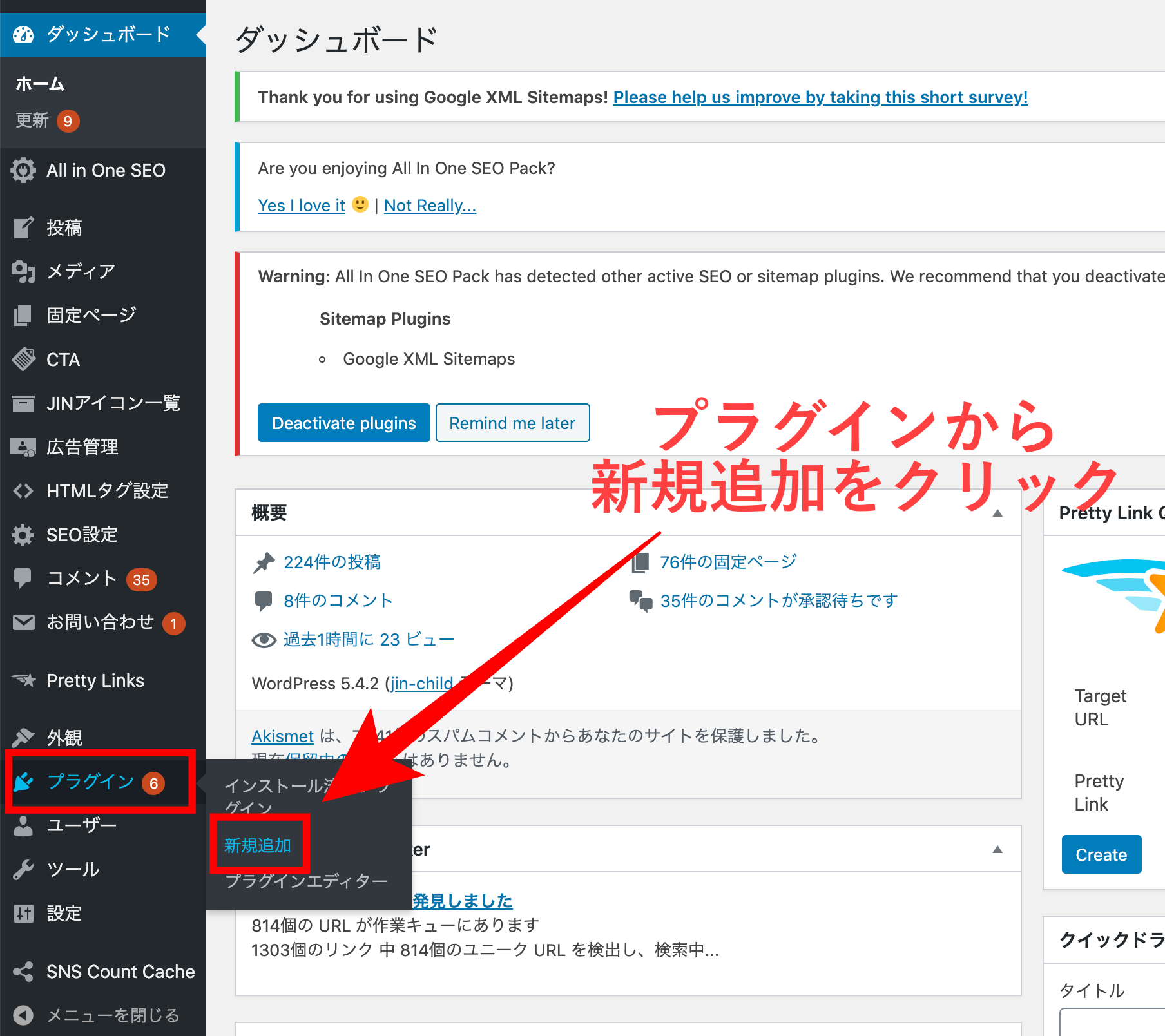
次に下記のプラグイン名をコピー&ペーストします(下記からプラグイン名をコピーしてください)。
【コピペ用】
Really Simple SSL
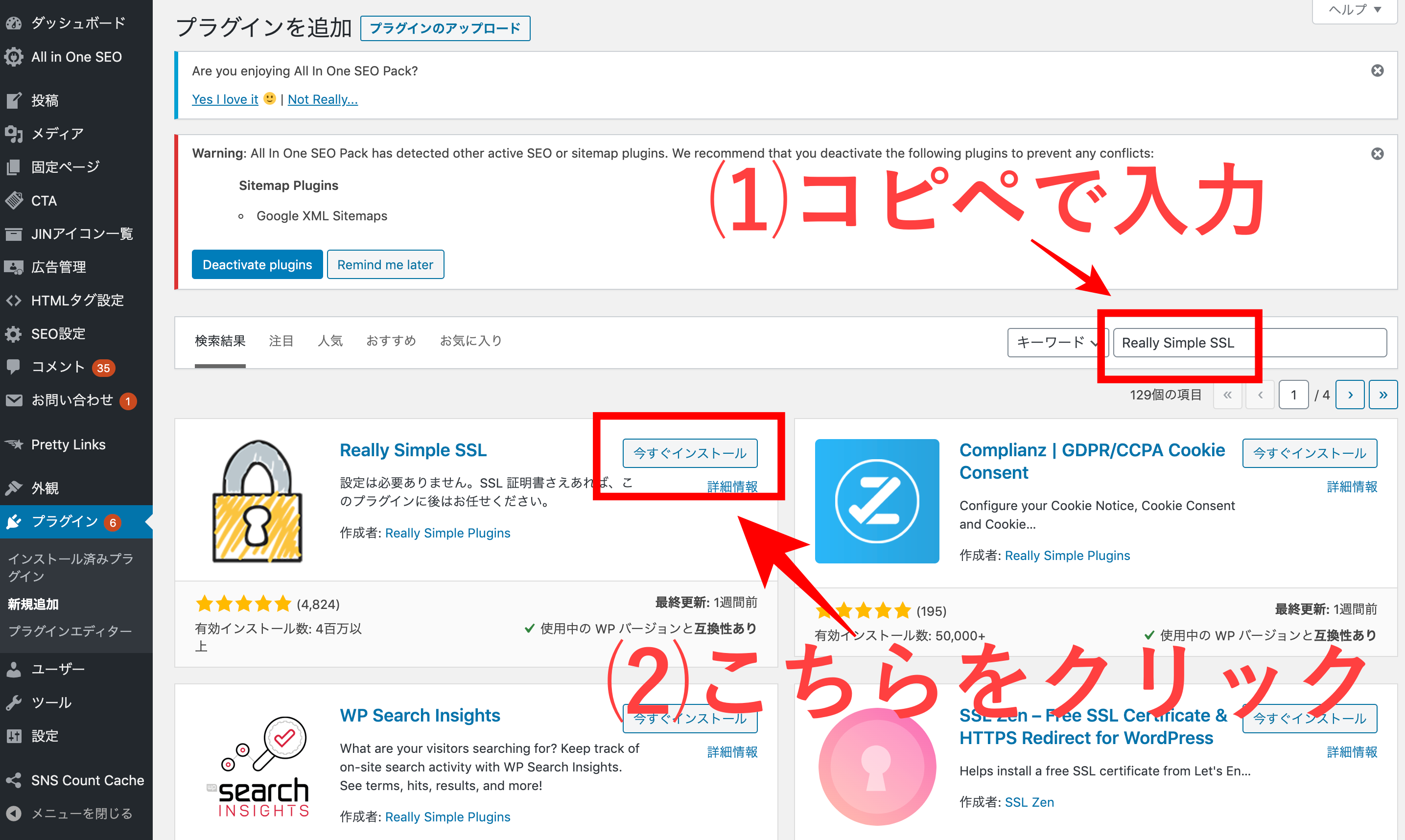
インストールが完了したら有効化をクリックします。

そして下記の画面に進んだらSSL有効化をクリックします。
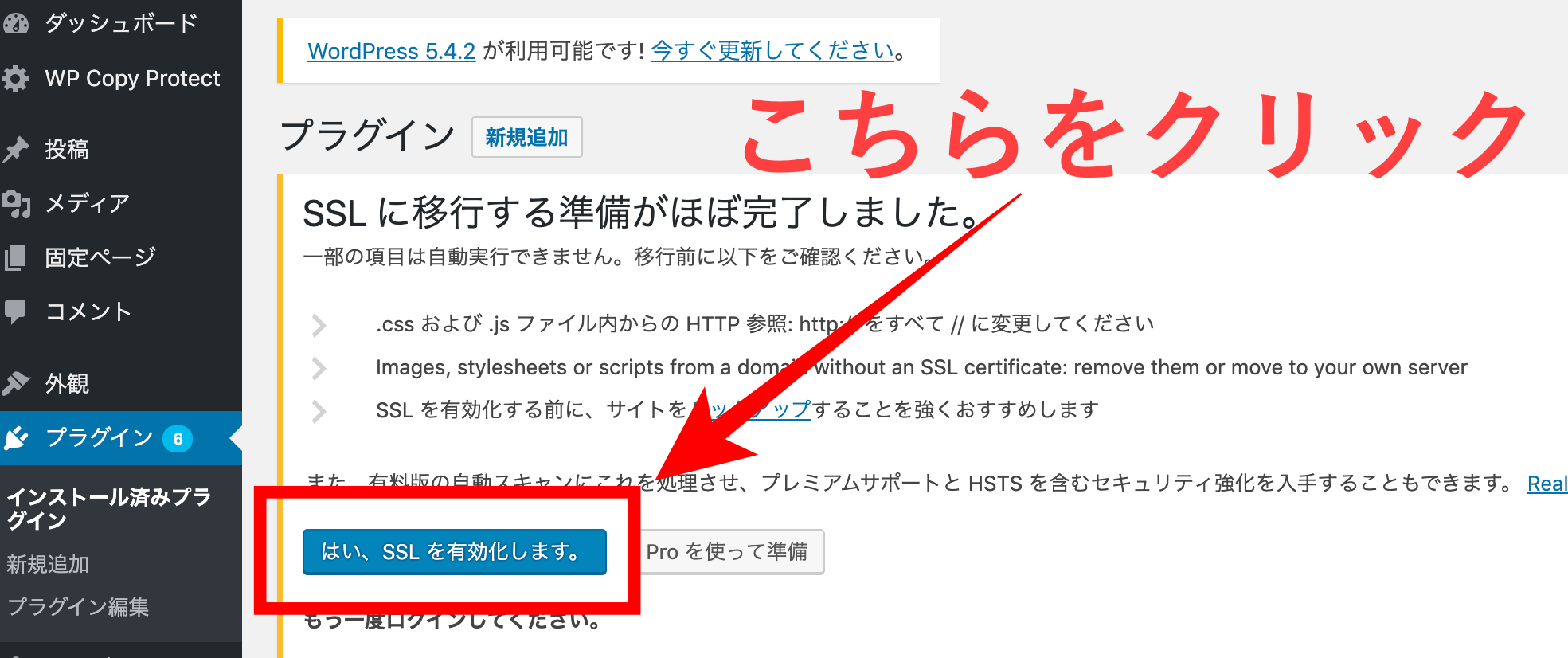
下記の画面に遷移したら完了です。
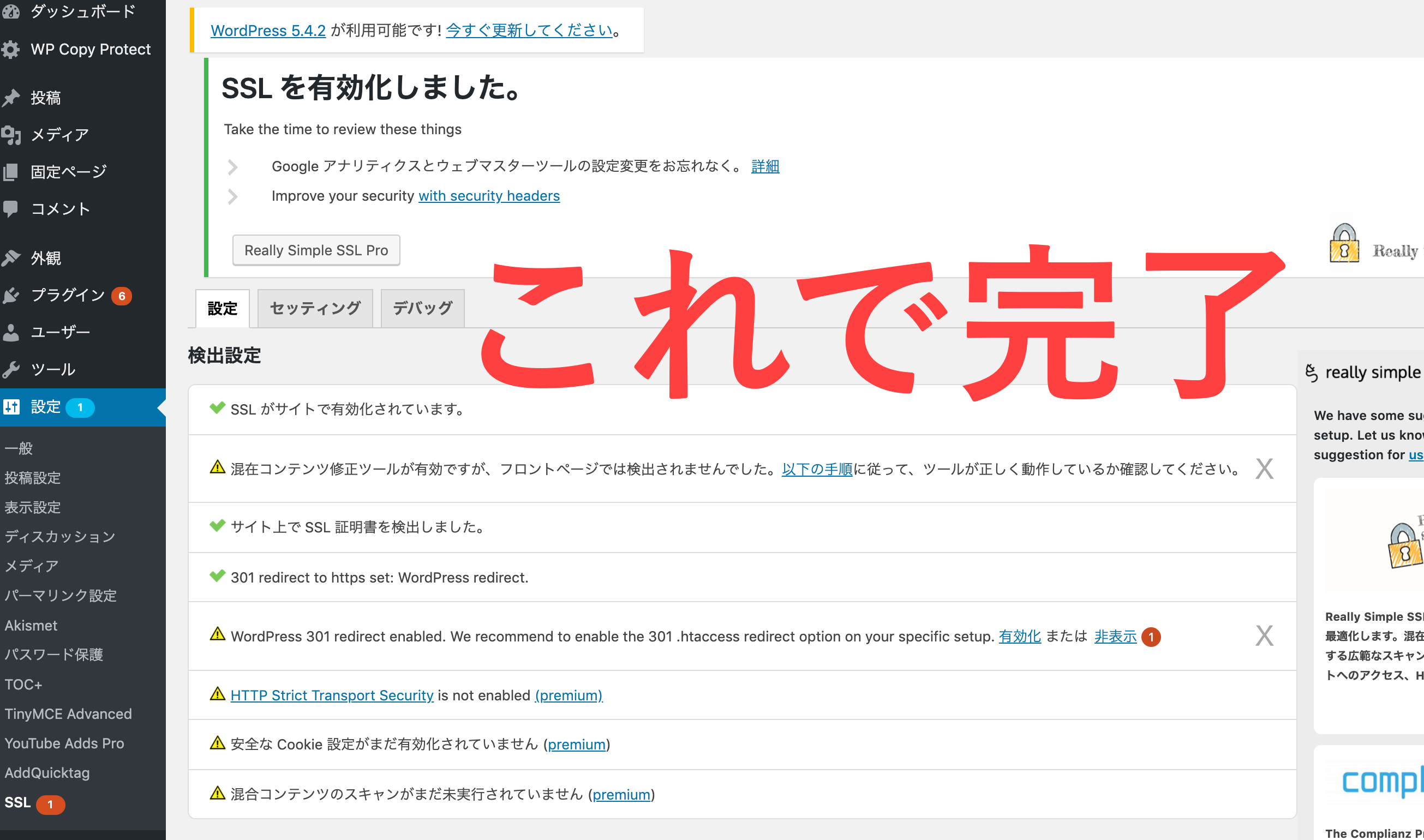
【確認】SSL化が正常に完了しているか
ちゃんとSSL化が完了できているかは下記のように確認をします。
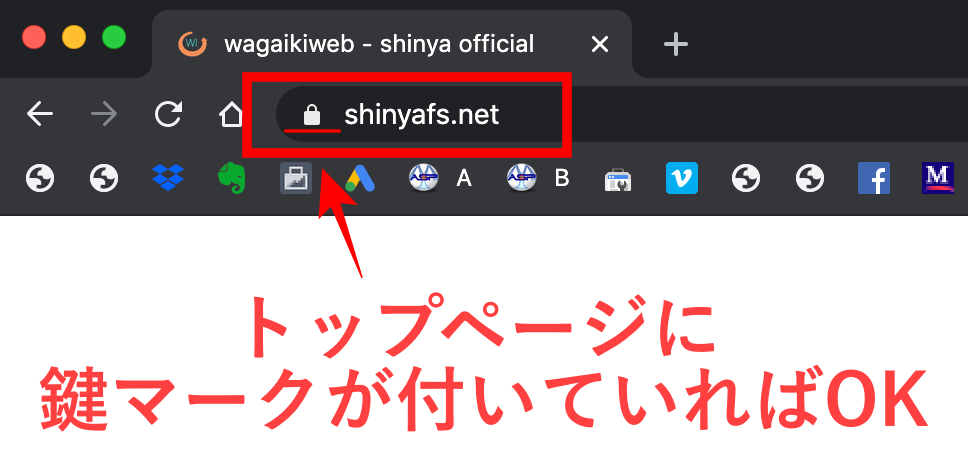
以上となります。
SSL化する前にGoogleアナリティクスとGoogleサーチコンソールに登録をしている場合は、SSL化後はhttpからhttpsに変更になっているわけですから、Googleアナリティクスは【管理→プロパティ設定】から【http→https】への変更、サーチコンソールは再登録というかたちで変更を必ずしておきましょう。
