ここではGoogleアドセンスの審査申請手順を解説していきます。
それではまずGoogleアドセンスの申し込み画面を開いてください。
万が一、上記リンクよりページが開けない場合はGoogleの検索エンジンで「Googleアドセンス」と検索すると同じようなページが出てきます。
ページが開けましたら申し込みをクリックして進んでいきます。
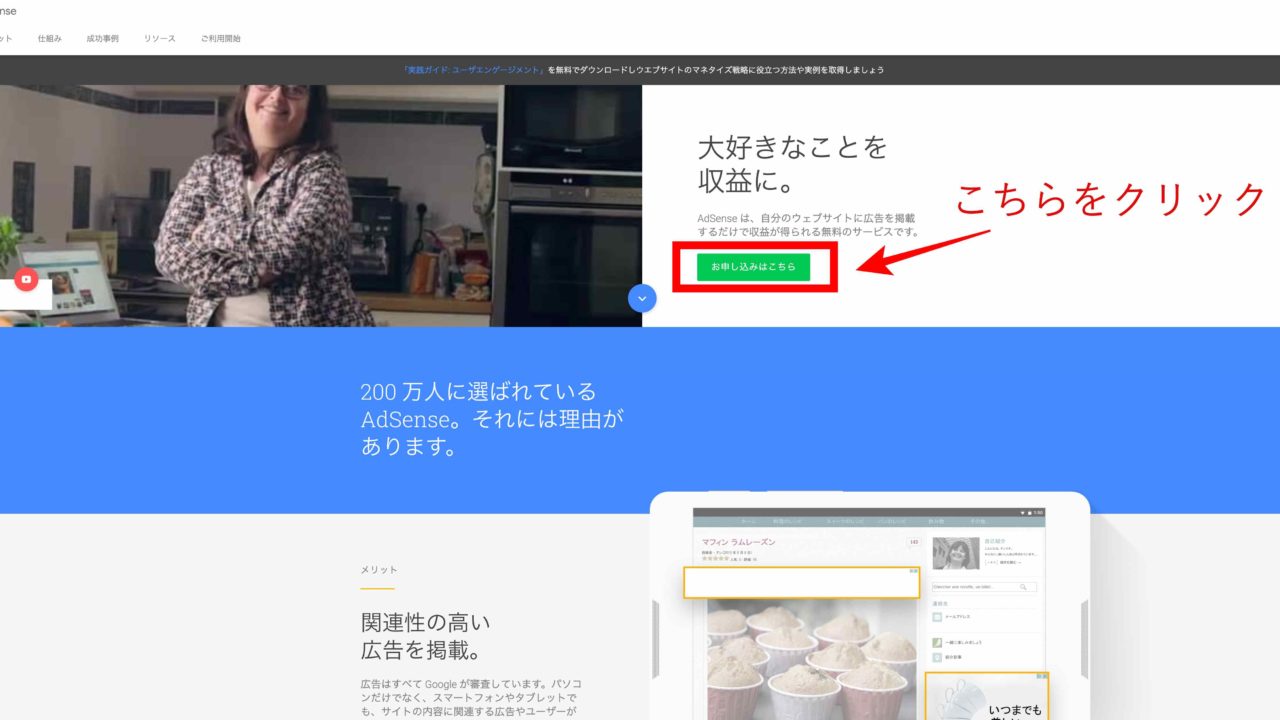
進むと下記のような画面になると思いますので、必要事項を記入していきます。
メールアドレスの部分はGメールを入力すると、Googleアカウントに登録している情報が自動で紐づけられます。
なのでGoogleアカウント作成時に生年月日や電話番号の認証を行っていない場合は、ここで行うようになります。
ただ難しく考えなくても流れに沿っていけば大丈夫ですので順番に進めていきましょう。
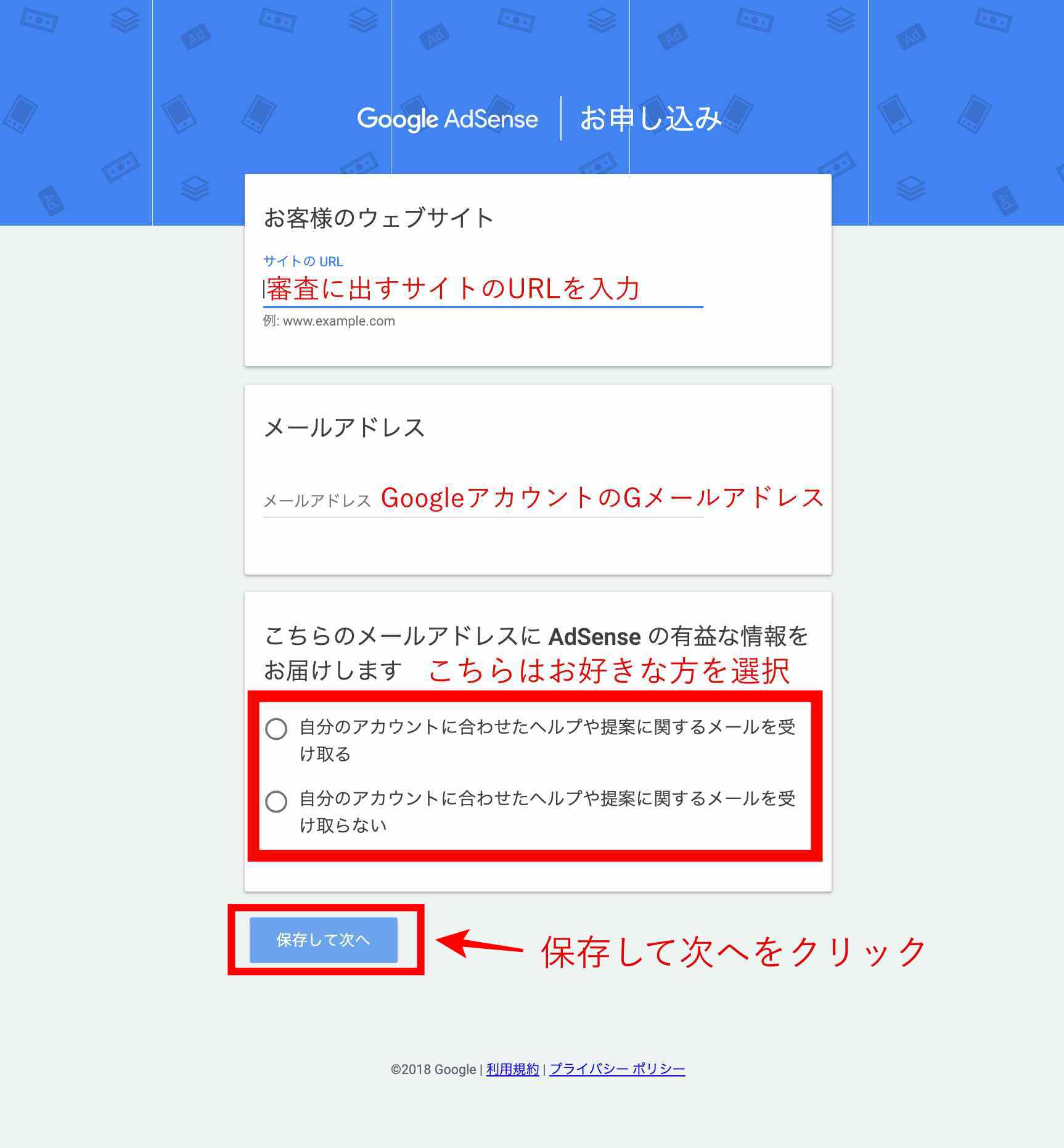
そして【保存して次へ】で進むと、下記の画面に移動します。
ここでは国を選択し、利用規約に同意(同意にチェックを入れると利用規約の詳細が表示されます)して【アカウント作成】に進んでいきます。
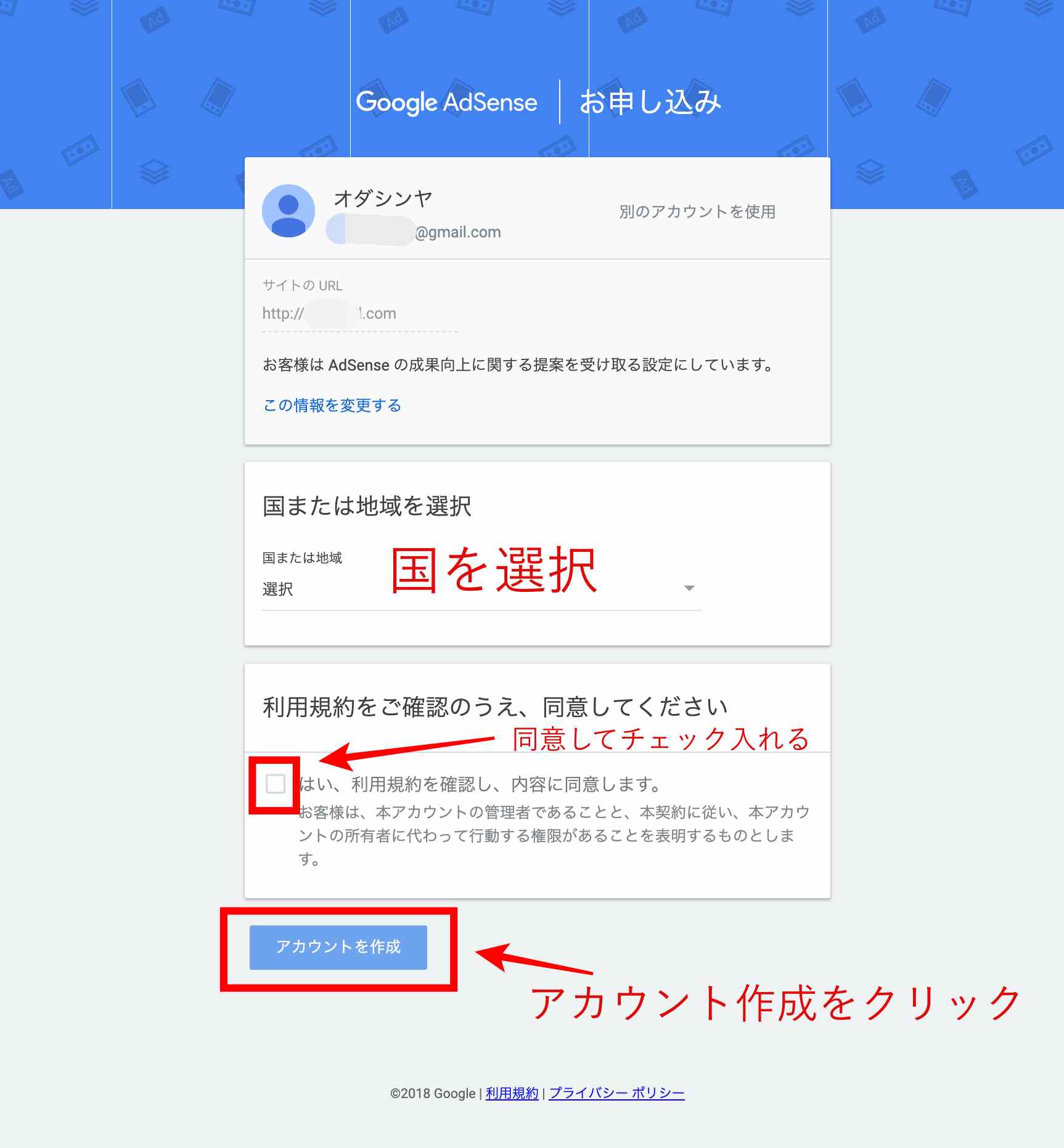
進むと下記のような画面になりますので、次へ進むでどんどん進めていきます。
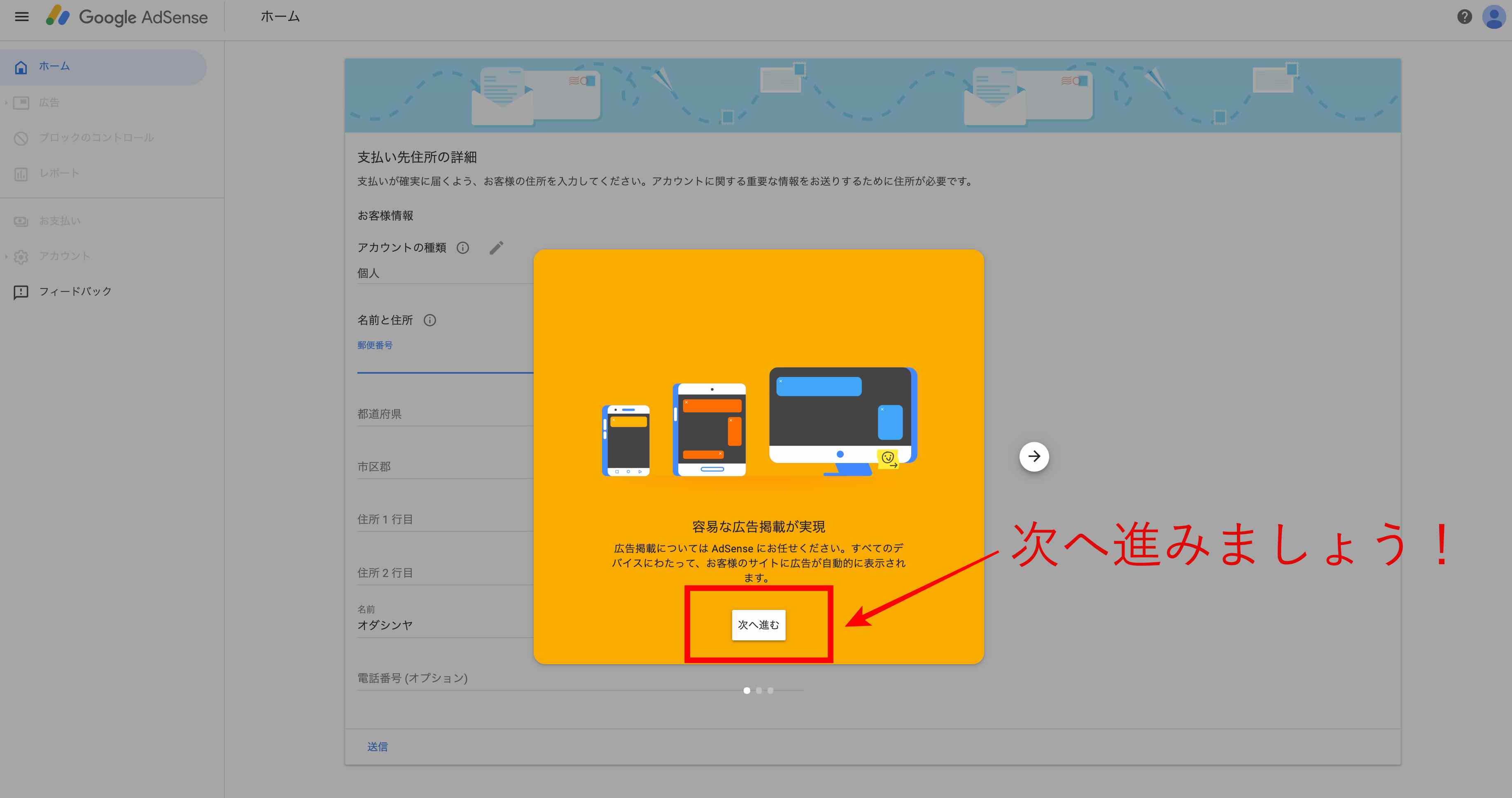
次は、アカウントの種類や住所等を入力していきます。
アカウントの種類に関しては、現在法人を持っていて、法人でアドセンス広告事業を行いたい人以外は個人を選択で良いと思います。
全て入力し終わったら送信を押して次に進みます。
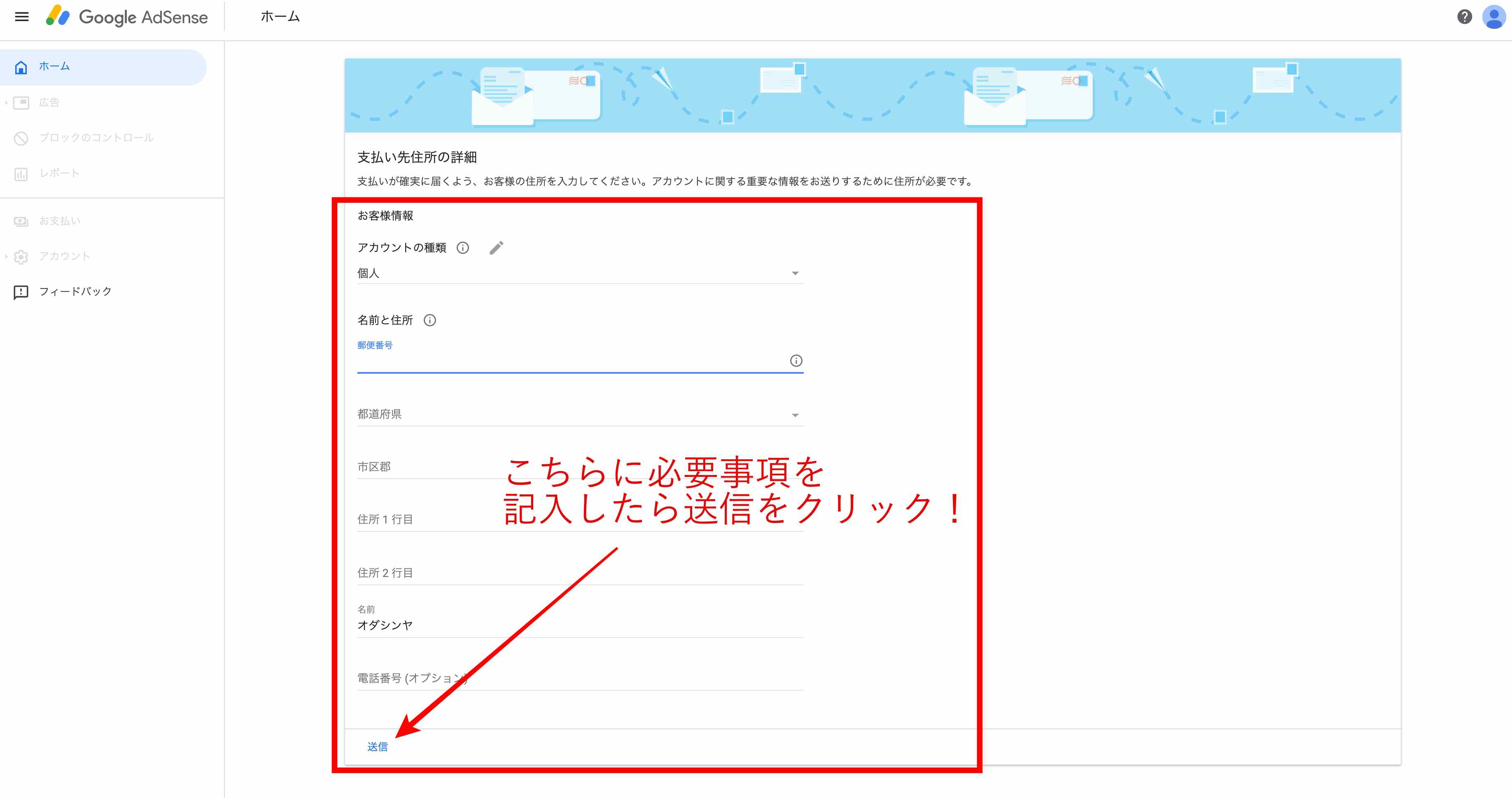
※ここでGoogleアカウントで電話番号認証をしていない場合は、このような画面になりますので、電話番号の認証を行っておきましょう。
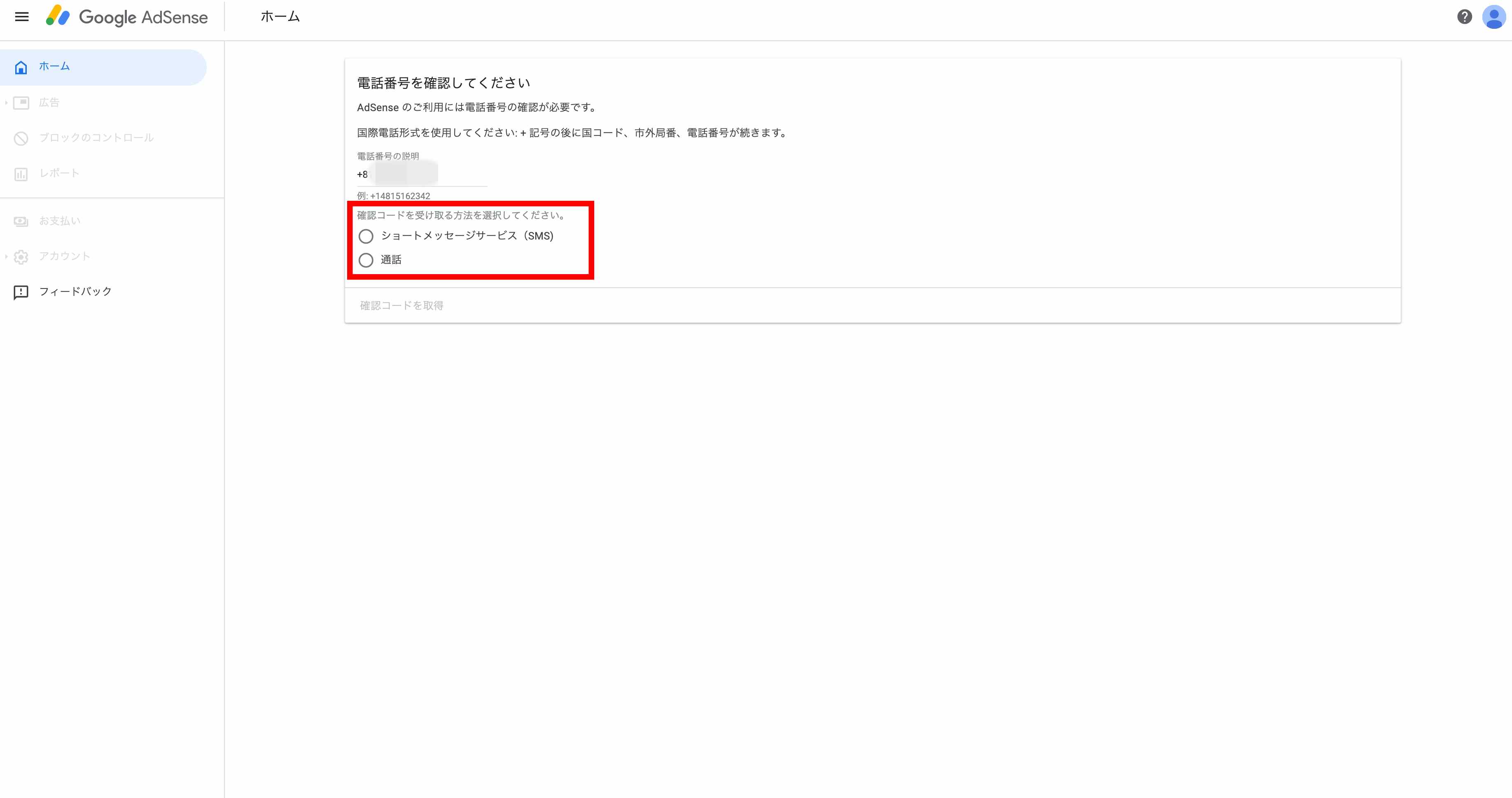
ショートメッセージで確認コードを受け取るのか、音声ガイダンスで受け取るのかを選択し、その後確認コードを入力して送信します(ショートメッセージ受信ができない場合は通話を選択すると音声ガイダンスで確認コードをお知らせしてくれます)。
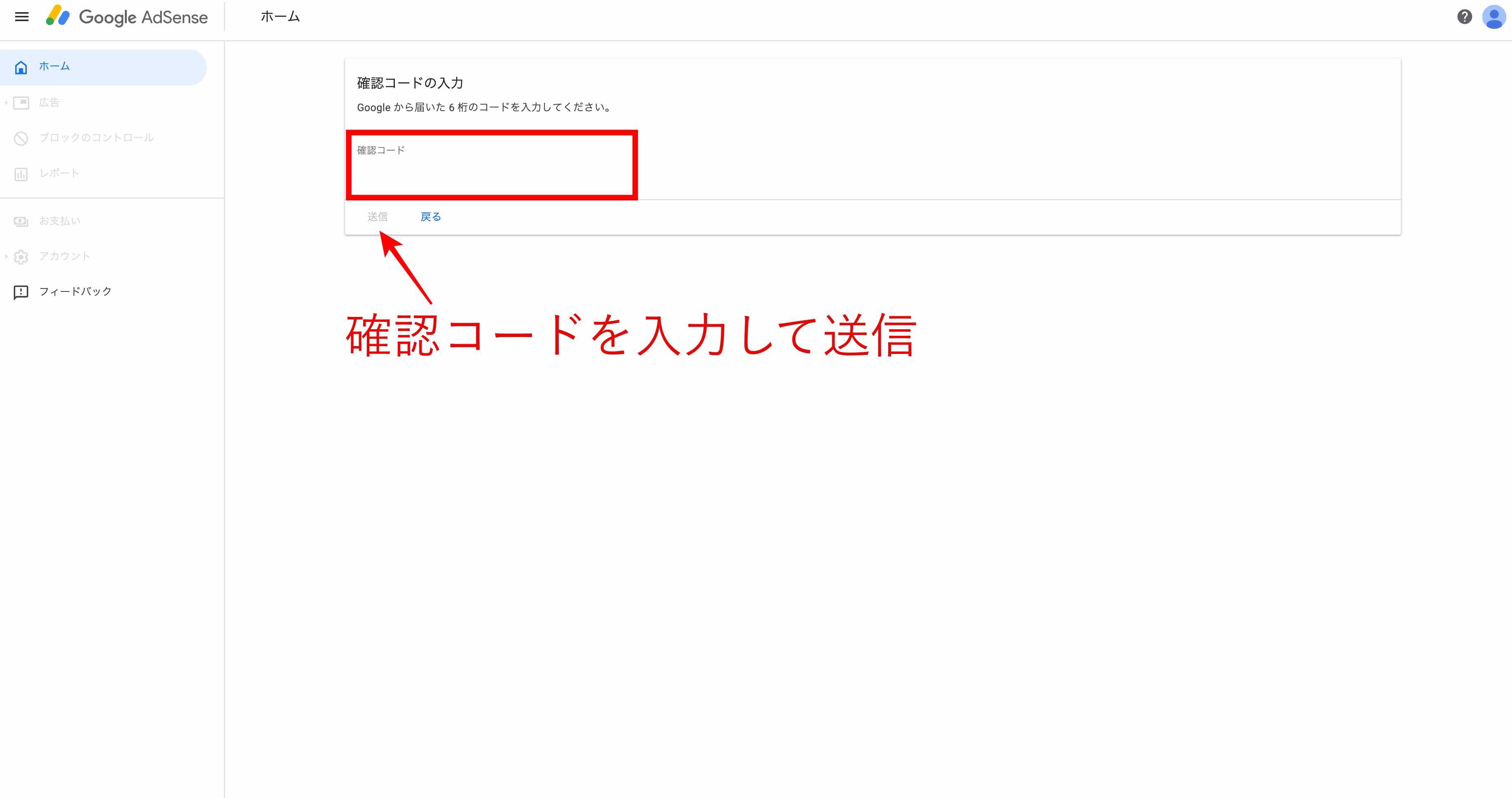
そしてこれらの手順を終えると、次はコードを貼り付けてくださいという画面に移っていきます。
【※アドセンスコード貼り付け手順】
※ここの画面はよく変わりますので、ほとんどの場合は画面でコードを表示するというところがあるのでそこでコードを表示させてコピーしてください。
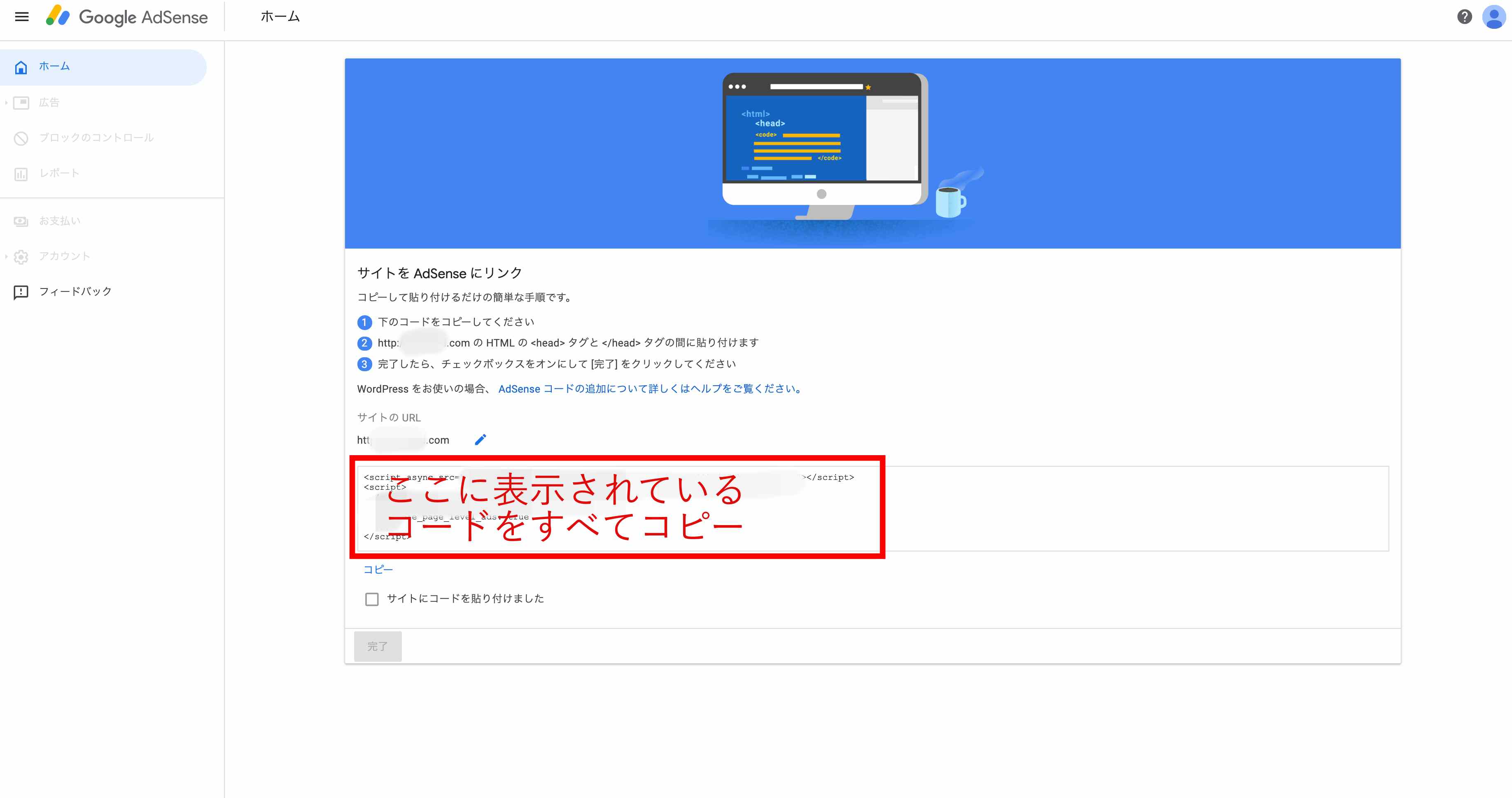 こちらの画面に移行すると思いますので手順に沿って進めていきます。
こちらの画面に移行すると思いますので手順に沿って進めていきます。
まずはコードがあると思いますのでこれを確実にすべて選択し、コピーしてください。
そしてその後、Googleアドセンスの指示通りに所定の位置にこのコードを張り付けていきます。
それでは貼り付ける場所を案内していきます。
ROLを受講されている場合は、cocoonというテーマをインストールしていると思いますので、下記の手順でコード貼り付けを行ってください。
まず、あなたのワードプレスの管理画面にログインして【cocoon設定】をクリックします。
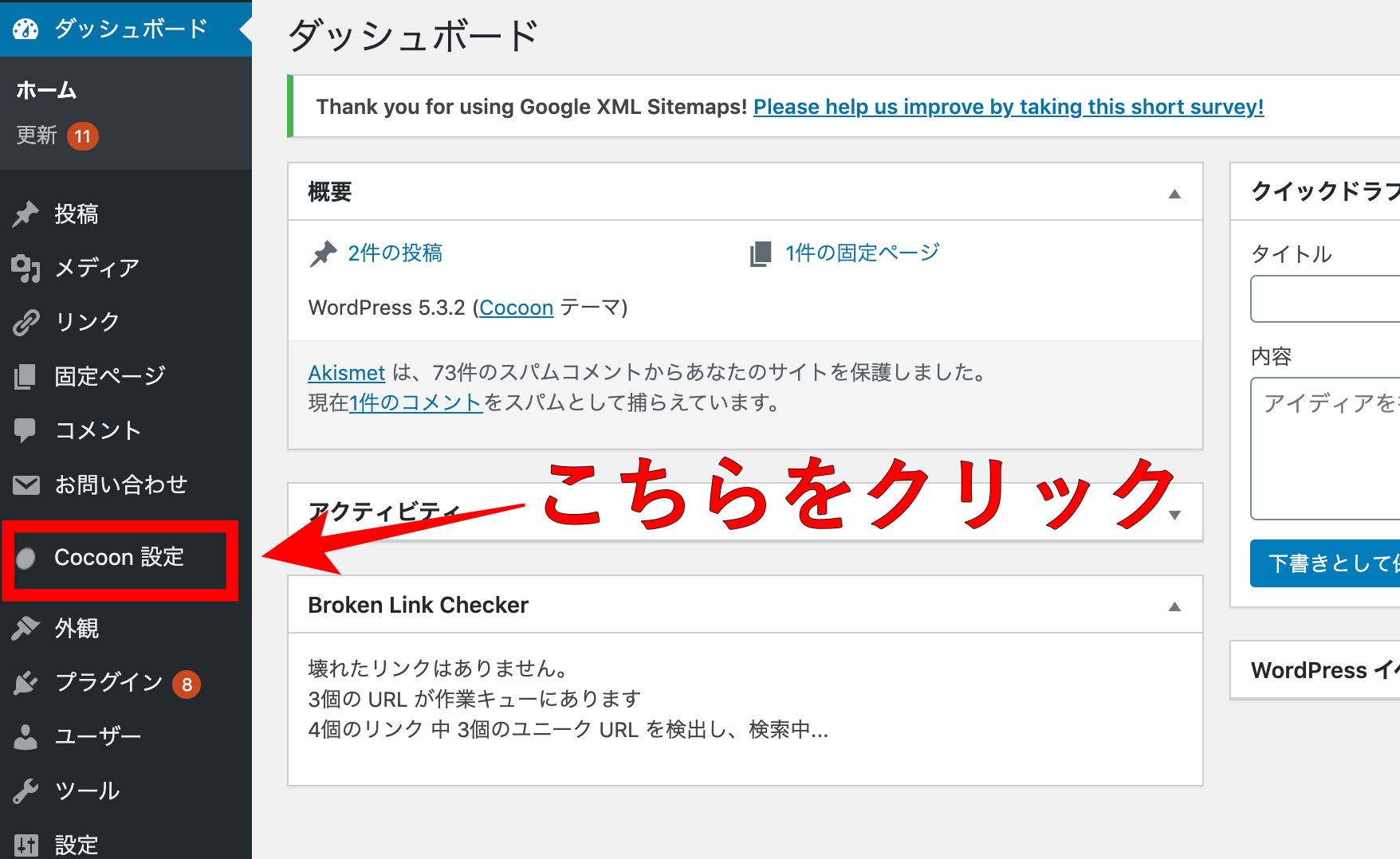
アクセス解析・認証タブをクリックします。
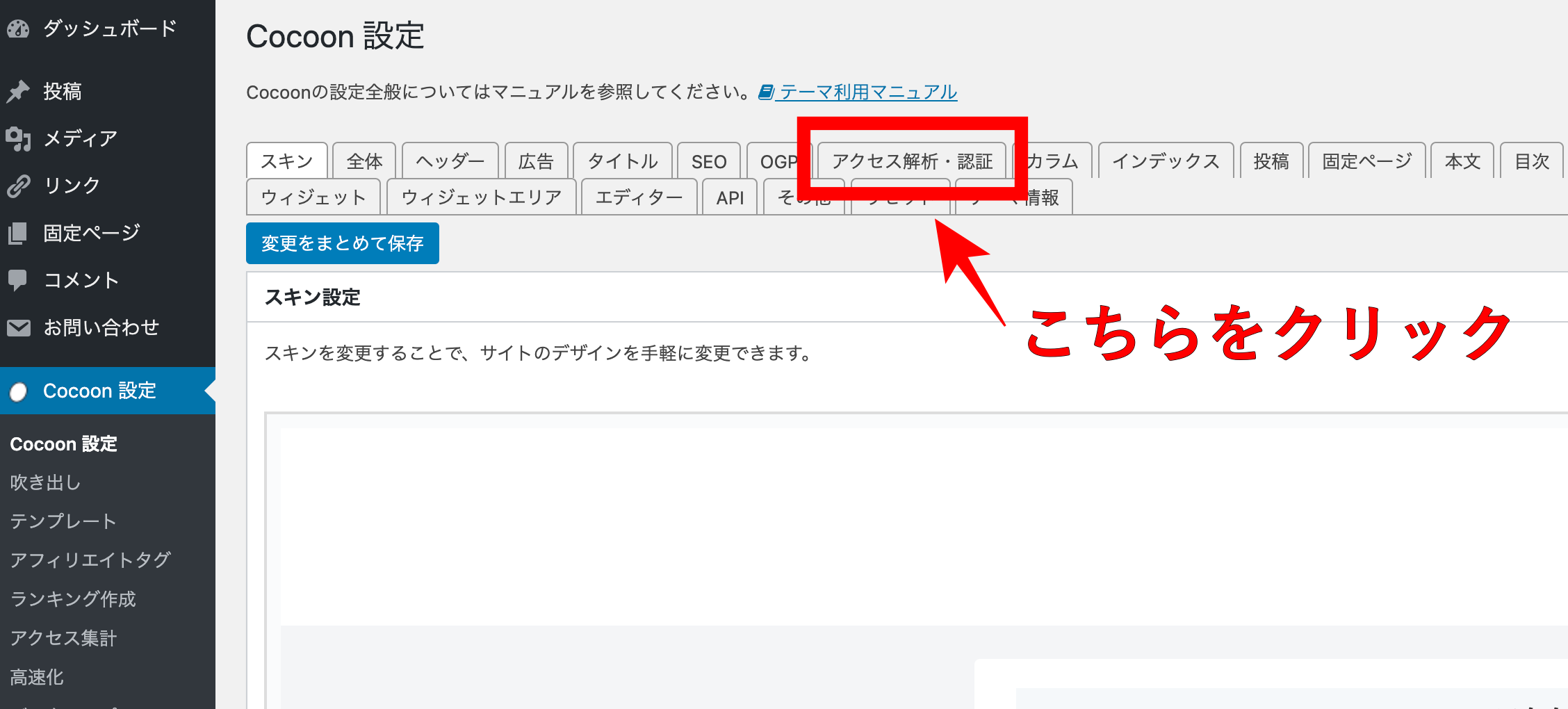
クリック後は【その他アクセス解析・認証コード設定】という項目を探し出し、下記の場所へアドンセンス審査用コードを貼り付けます。
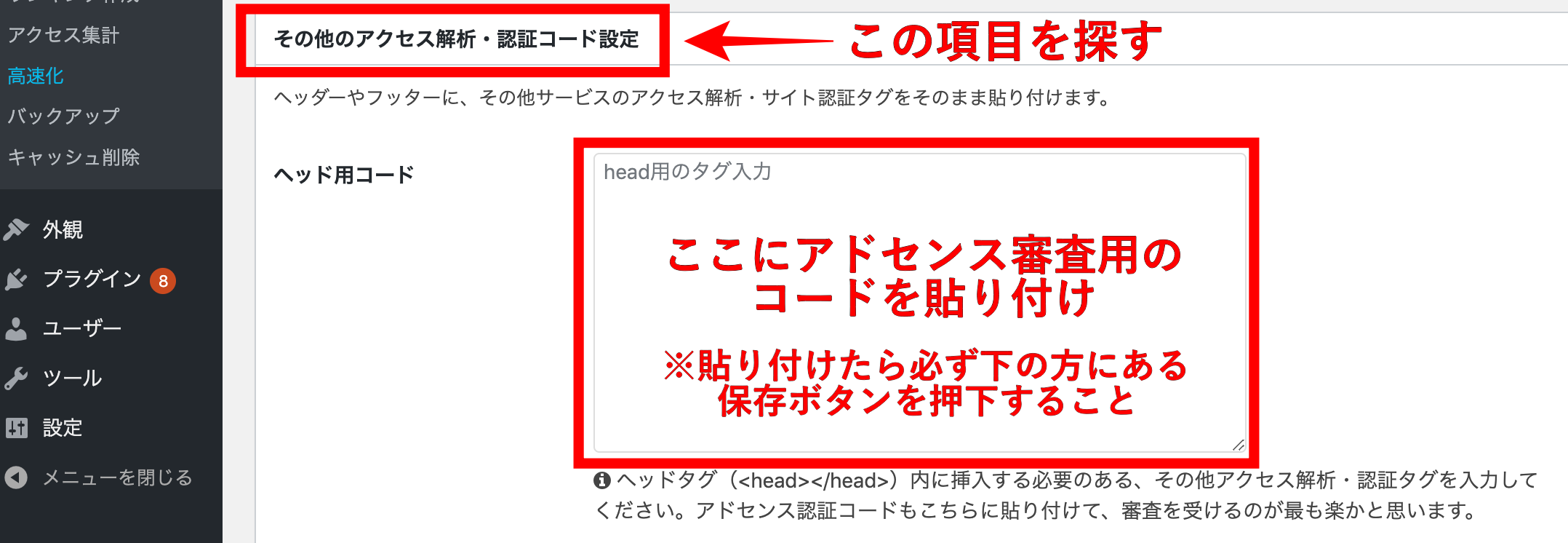
貼り付けが完了しましたら必ず下の方にある【保存】を押下してください。
(※審査通過後には、ここに設定したコードは削除してください)
ここまで完了できましたら、またアドセンスの画面を戻り、下記の図のようにチェックを入れて、完了させます。
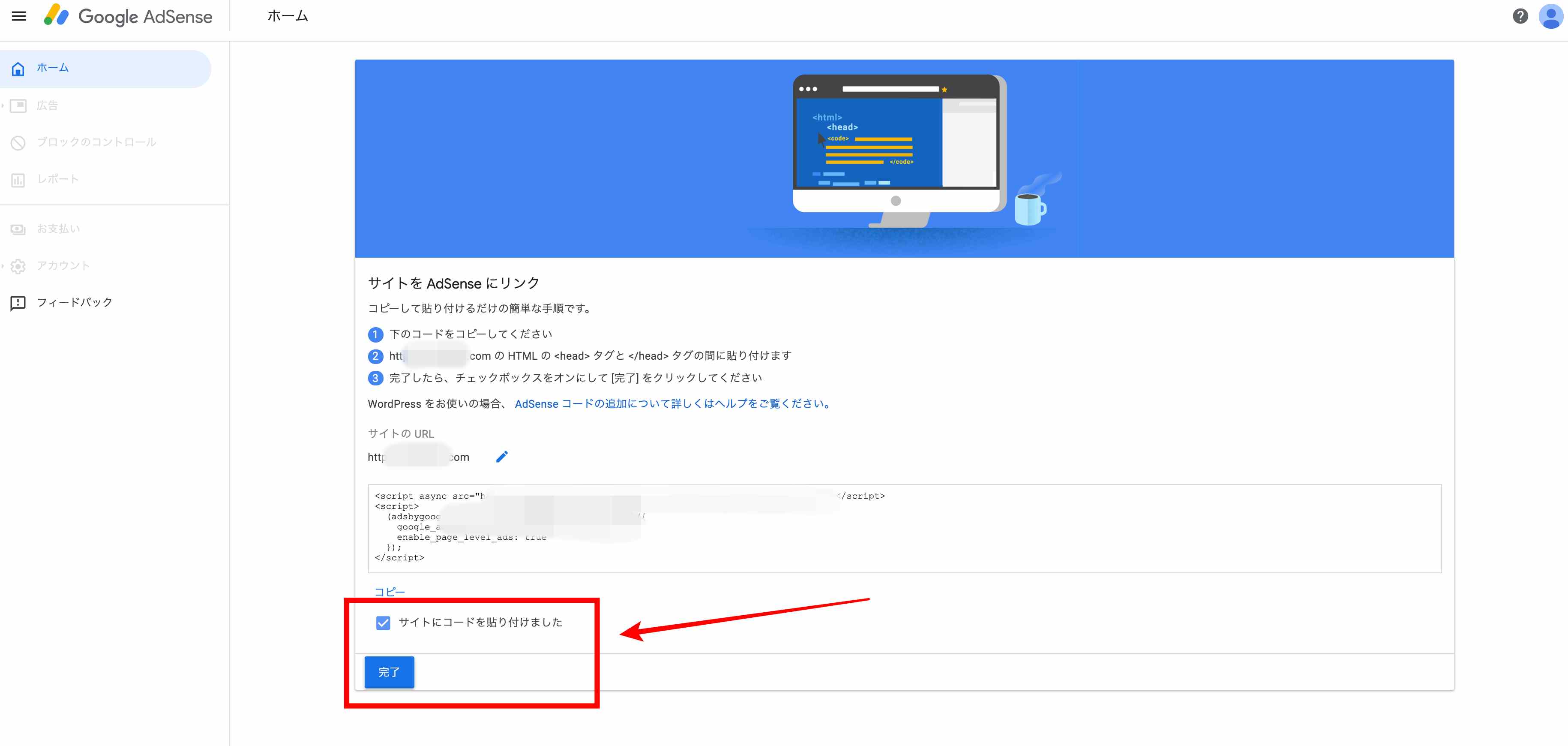
コード貼り付けが成功している場合は下記のように表示されます。
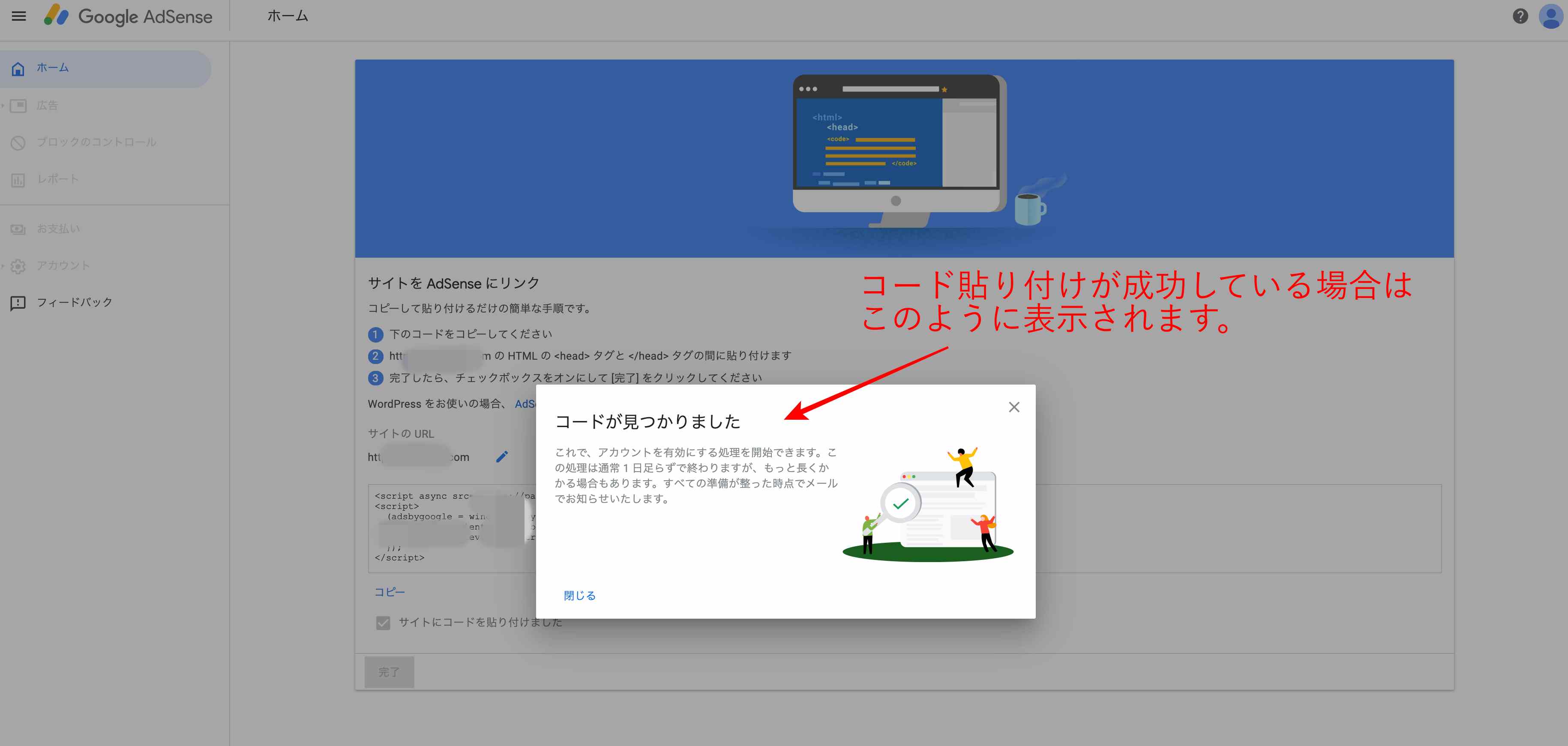
これで審査申請が完了したことになります。
※サイトを見ても見た目は全く変化がありませんがそれでOKです。
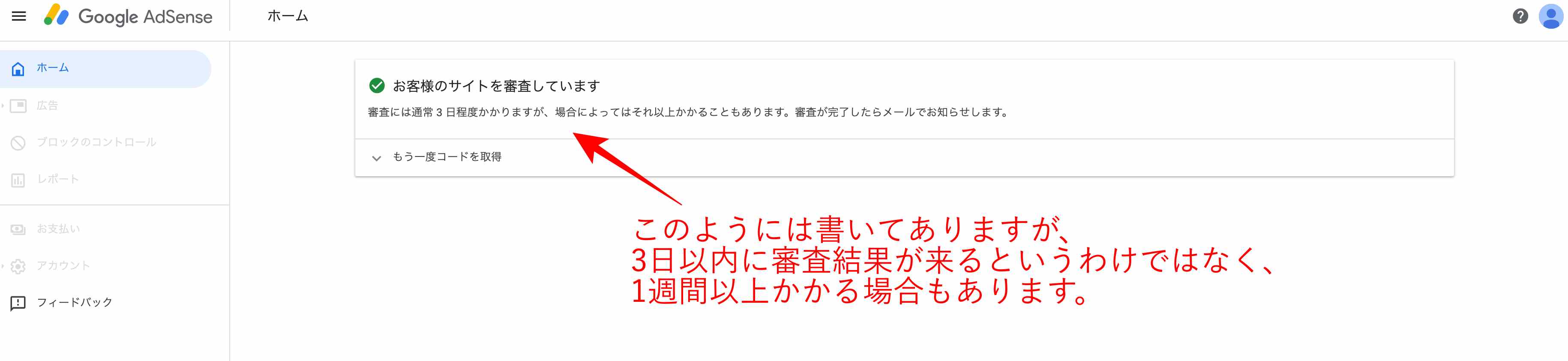
※審査中も記事更新は行うようにしてください。
Googleアドセンスのアカウントは一人一つまでしか作成出来ず、一生もののアカウントとなりますので大切に使用していきましょう。
