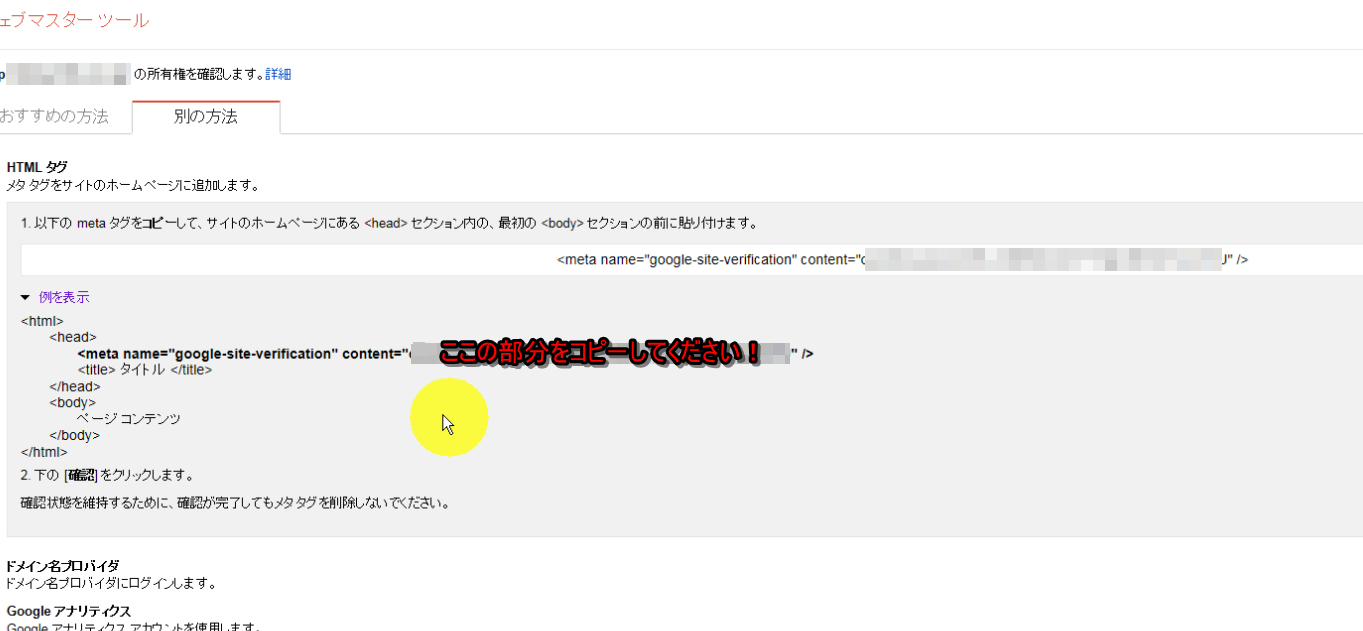こんにちはshinyaです!
※GoogleウェブマスターツールはGoogle search consoleへ名称変更になっています。そしてさらにサーチコンソールは新しくなりました。
Google search console(通称:さちこ)への登録方法について今回は動画で解説してきたいと思います。
Google search consoleを登録して使用することによって、その中のよく使う機能の一つとしてfetch as Googleというサービス(現在の新名称はURL検査)があり、それを使用することによって、Googleのロボット(クローラー)にサイト巡回依頼を出して、いち早くGoogleの検索結果に反映させる(インデックス)させることが可能となったり、流入キーワードを確認できるようになったりと、SEOをやる上で非常に便利なツールになりますのでこの作業はやっておいて損はありません。
初心者の人は少々こういった専門的な横文字っぽいものが出てくるとマインド的にしんどくなりますが、実際に行動していくとこれも慣れてきますので一緒にやっていきましょう。
新:Google search consoleの登録方法【動画】
※念のため旧サーチコンソールの登録方法も下記に掲載したままにしておりますが、こちらの新サーチコンソールの動画で実践した場合は(旧)の手順はやる必要はありません。
こちらはやらなくてもOKです。旧:Google search consoleの登録方法【動画】
※動画内ではGoogle search consoleの旧名称のウェブマスターツールと読んでいますがGoogle search consoleのことです。
動画でコピー箇所が見えにくくなっておりまして申し訳ありません。
なので、こちらにコピー箇所と、貼り付場所を詳しく載せておきますので、参考にしてください。
Google search consoleについての補足
まず、Google search consoleにログインします。
そしてGoogle search consoleのホーム画面の右上にある「サイトを追加」をクリックします。
すると、下記のように、画面中央に【サイトを追加】というウィザードが出てきますので、こちらに、追加するサイトのURLを入力、もしくはコピペしてください。
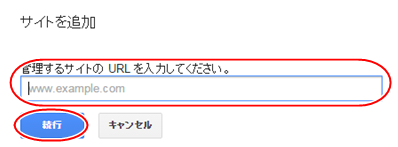
進むと、所有権を確認する画面になりまして、「おすすめの方法」「別の方法」を選べるようになっていると思いますので、ここでは、【別の方法】を選択します。
そして、別の方法の中に、
【HTMLタグ 】
という項目があると思いますので、そちらを選んでください。
そうすると、下記のような画面になると思いますので、
” と ” の間をコピーしてください。
もうちょっと拡大しておきます。
こちらをコピーできましたら、貼り付け場所に移動します。
貼り付け場所は、Googleアナリティクスの貼り付け場所とほとんど同じになります。
【ダッシュボード】→【外観】→【カスタマイズ】
と先ほどと同じように進んでいき、左側に下記の画面を表示させます。
そこから、もう少しだけ下に「Google search consoleID」という項目がありますので、そちらに、先ほどコピーした(” と ”の間)ものを貼り付けてください。
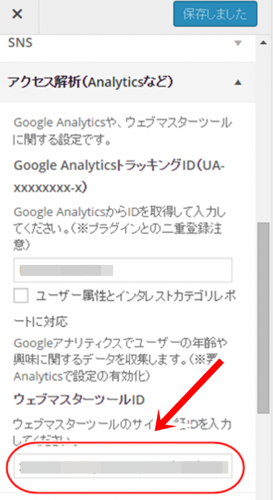
そして、貼り付けが出来たら、右上にある保存ボタンをしっかり押下してください。
あとは、またGoogle search consoleの画面に戻ると、先ほど「” と ”の間」をコピーした画面のままだと思うので、きっちり反映されているかということで、左下の確認ボタンを押してみると、
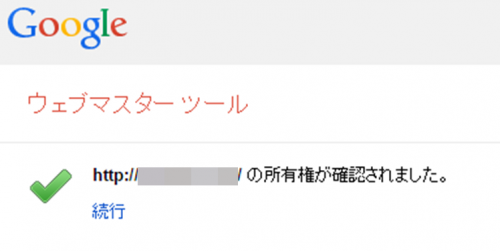
このように、「所有権が確認されました」という画面になり、これで全て完了となります。