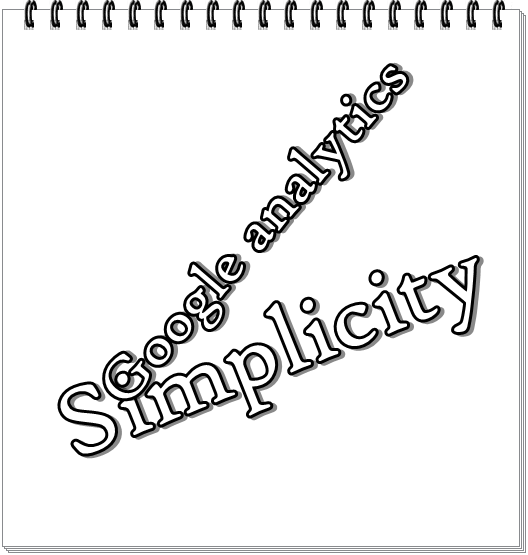こんにちはshinyaです!
WordPress(ワードプレス)の無料でSEOに強いテンプレート「Simplicity」にGoogleアナリティクス(アクセス解析)を導入する方法について動画を使って説明していきます。
そして、自分のアクセスを除外して、正確な数値を出すことのできる設定(管理者除外設定)のやり方についても同時に行っていきます。
管理者除外設定を行っていないと、自分自身のアクセスもカウントされてしまって正確にデータが取れませんので、こちらの設定は必ず導入時に行うようにしてください。
Googleアナリティクス導入方法と管理者除外設定【動画】
※cocoonのテンプレートを使用の場合は、トラッキングIDの貼り付け場所が異なりますので、動画の6:00以降は下記の画像を参考にしてみてください。
【テンプレートcocoonの場合は動画6:00以降はこちらのトラッキングIDの貼り付け場所になります】
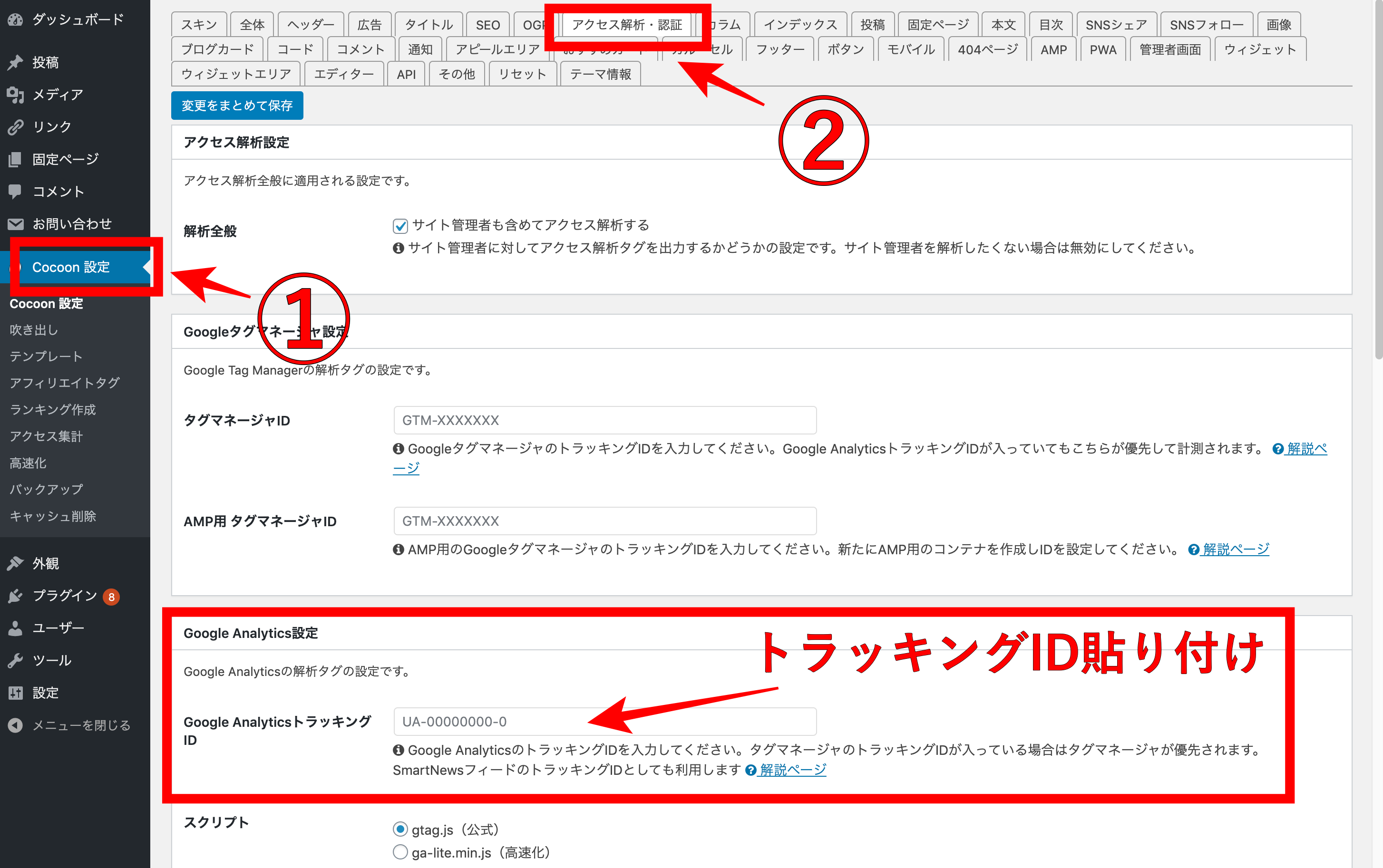
動画内に出てくる現在利用しているIPアドレス確認するページはこちら
http://www.cman.jp/network/support/go_access.cgi
Googleアナリティクス反映させる方法の補足【Simplicity編】
トラッキングIDのコピペ場所などの補足をこちらで記述しておきますので、動画でわかりにくかった部分をご確認ください。

「Googleアナリティクス」にログインをして
画面上部の「アナリティクス設定」というところをクリックします。
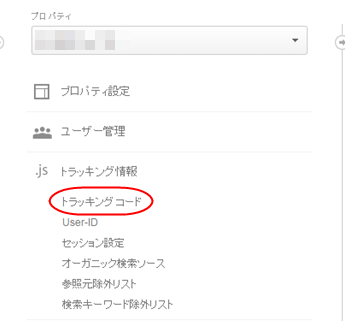
そうすると、画面中央に「トラッキング情報」という項目が出てくると思いますので、そこを展開して「トラッキングコード」という項目をクリックします。
複数サイトを登録している場合は上記画像にあるプロパティ(モザイクがかかっている部分)からプルダウンして今回アナリティクスに登録するSimplicityのサイトを
選んでからトラッキングコードを表示させてください。
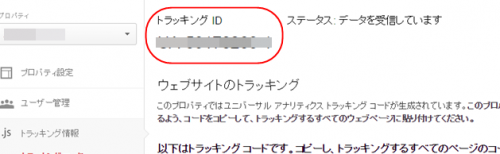
トラッキングIDというものが表示されたと思います。
表示されたトラッキングIDをコピーします。
※トラッキングコードをコピーするのではなくトラッキングID(例:UA-123〇〇678-1)をコピーしてください。
そして、コピーした「トラッキングID」を貼り付けます。
貼り付ける場所は、
「WordPressのダッシュボード」→「外観」→「カスタマイズ」
と進むと左側にアクセス解析(Analyticsなど)
という項目があるので、そこをクリックして展開し、下記の記した位置に先ほどコピーした
「トラッキングID」をペースト(貼り付け)します。
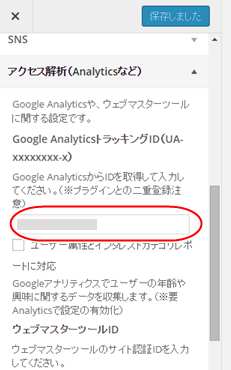
上記の場所に貼り付けた後は、右上の保存ボタンを押下するのを
忘れないようにしてください。
これで、Googleアナリティクスを反映させることが可能となり、完了です。
まとめ
アクセス解析というのは非常に大事になってきます。
日々記事を更新するのは非常に大事なのですが、書いたら書きっぱなしでは、いつまで経ってもあなたの実力が向上しません。
なので、しっかり自分が更新した記事はどのくらいのアクセスを集めることが出来たのか。
また集まると思ったのに何故集まらなかったのか。
など、記事更新とは必ずセットで分析する癖をつけていきましょう!